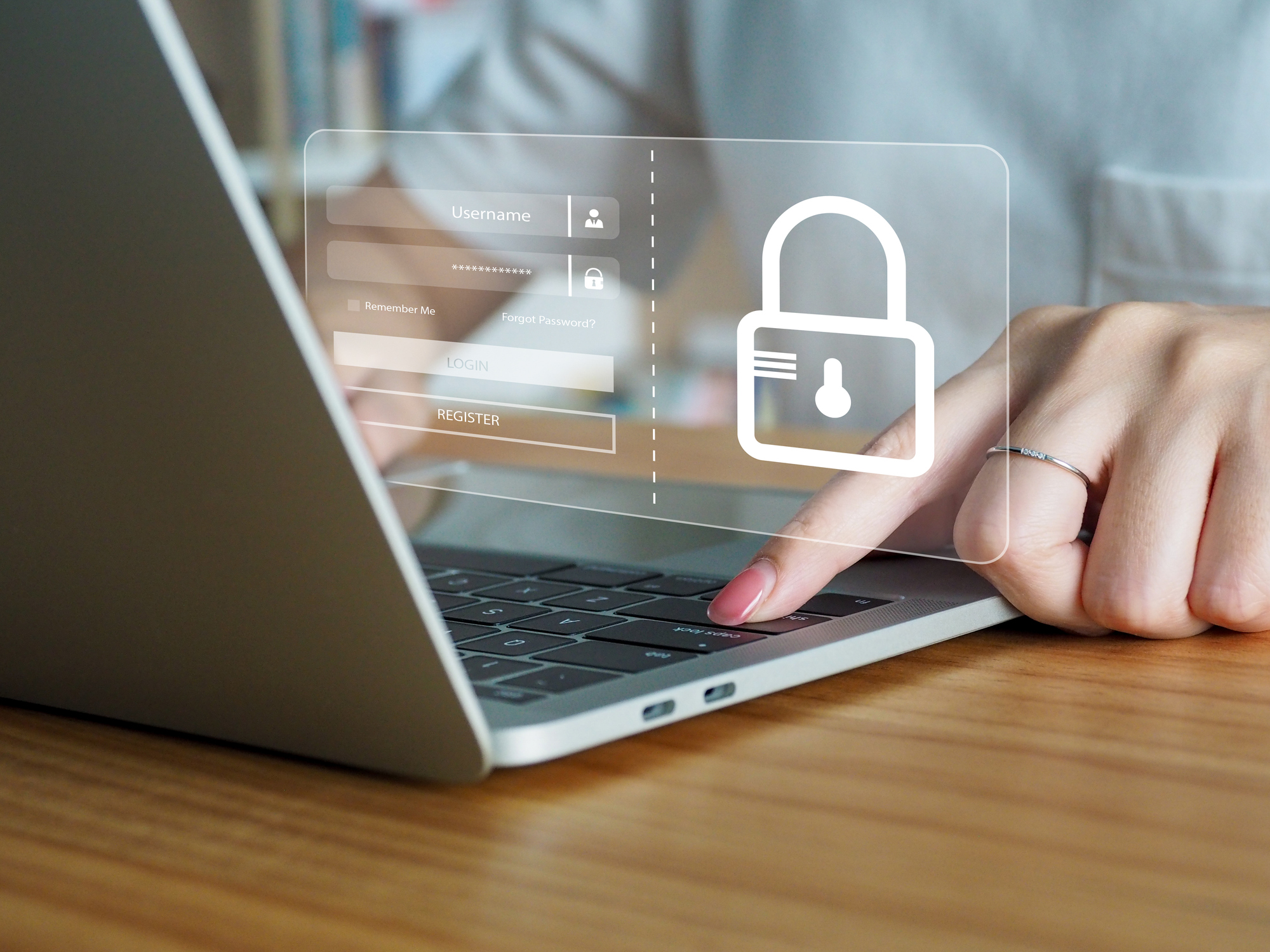Как подружить «1С» и Office 365
Начнем с главного: почтовый сервис – первый и основной способ внешней коммуникации в бизнесе. Люди делятся на тех, кто знает, зачем нужна электронная почта, и на тех, кто этого не знает. В бизнесе выигрывает тот, кто знает больше, чем его конкуренты.
Большинство организаций, а в частности компании, основной деятельностью которых является торговля через Интернет, так или иначе используют и почту, и «1С». И тут возникает вполне закономерный вопрос: а как заставить «1С» и Office 365 подружиться.
На различных форумах постоянно возникают вопросы, как настроить почтовый сервис в «1С». Существует ряд простых почтовых сервисов, где главное – правильно ввести POP3/SMTP протоколы, и все работает без проблем. Но в нашем случае требуются некоторые знания, которые, увы, нигде не отражены, и пользователям приходится либо смириться с нерабочей функцией, либо искать помощи во всевозможных технических поддержках и продолжать плодить темы на форумах.
Сейчас я хотел бы описать пример, с которым не так давно столкнулся и не смог найти на него пошаговой инструкции. Представим организацию, которая поддерживает свой интернет-магазин и, как любой пользователь при покупке Office 365, захотела настроить себе Exchange.
Для начала работы нам нужно проследовать на официальный портал Office и посмотреть параметры для доступа к учетным записям Office 365 для бизнеса или Microsoft Exchange по протоколам POP и IMAP.

Теперь у нас есть данные, с которыми предстоит работать. Стоит сразу сказать, что SMTP – это отправка писем, а POP3/IMAP4 – получение.
Впоследствии нам нужно зайти уже в базу данных «1С» и проследовать в раздел «Учетная запись электронной почты» – до него мы доберемся, следуя по веб-интерфейсу:
Главная > Настройки > Папки электронных писем > Правила обработки электронных писем.
И выходим на вот такое окно:

Если перед вами правильное диалоговое окно, то осталось уже совсем немного.
1. В графе «Адрес электронной почты» пишем свою электронную почту, с которой хотим взаимодействовать.
2. В графе «Имя отправителя писем» пишем желаемое отображаемое название.
А далее начинается самое интересное.
3. Имя пользователя – это тот же наш адрес электронной почты и впоследствии пароль от нее.
4. Начинаем вводить «Серверы», «Протоколы» и «Порты» из рисунка 1. Находим строчку SMTP и вводим информацию, активная галочка во вкладке «Отправка писем» одна – «Оставлять копии писем на сервере» – и проблем не должно возникнуть.
5. Проблемы начинаются во вкладке «Получение писем» в последних версиях «1С»: при выборе сервера и порта POP3 постоянно генерятся ошибки SSL подключения.

Как показывает опыт, избавиться от них методом проб и ошибок не выйдет. Проблема решается вводом IMAP4 значений, обязательно оставляем галочки на «Использовании безопасных соединений (SSL)» и «Оставлять копии писем на сервере».
В итоге «1С» проводит проверку, и все работает. Надеюсь, эта небольшая поучительная статья сэкономит кому-то значительное количество времени. «1С», как ни странно, порой очень долго проводит проверку и перекликивание этих галочек, что может оставить сотрудников без доступа к сервису на несколько дней.
И еще несколько полезных советов перед началом использования Exchange в рамках Office 365:
- Делегирование доменного имени лучше проводить в нерабочее время, желательно в выходные, рекомендуемая продолжительность этого процесса – 48 часов.
- Настройку почтового сервиса в «1С» лучше также проводить в нерабочее время, чтобы не создавать простоев, проверка может занять от 5 минут до нескольких часов.
- И последнее: перед вводом данных в «1С» очистите папку «Входящие», ее содержимое все равно останется в удаленных, но вы не потратите уйму времени в ожидании проверки писем. (На нашем примере: пробовали запустить проверку с 13 тысячами входящих писем, от подобного объeма процесс просто зависал).
Надеюсь, данная статья будет полезна и снимет один из основных вопросов перед началом работы с Office 365.
Подпишитесь на нашу рассылку последних новостей и событий
Подписаться